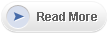Many times, working with the mouse can be inefficient and it’s often more efficient to just use the keyboard. If you’ve already installed Google Chrome on your computer and regularly use it, then these shortcuts will save you a lot of time (and energy)…Window and Tab ShortcutsAction/Function ShortcutOpen...