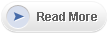It is really easy to keep your computer running like new if you just do a little regular maintenance. If you have already let it go, don’t worry, you can bring back the performance the computer had when it was new and then keep it that way. There are only a few simple problems that slow down most computers....