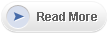What is swine flu?Swine Flu, or swine influenza virus, is caused by Orthomyxoviruses endemic to swine/ pig populations. Swine influenza virus (SIV) strains are named as Influenzavirus C or subtypes of Influenzavirus A. Swine flu Influenzavirus A subtypes are H1N1, H1N2, H3N1, H3N2 and H2N3.How do you...