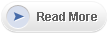These Nokia codes will work on most Nokia Mobile Phones,*3370# Activate Enhanced Full Rate Codec (EFR) - Your phone uses the best sound quality but talk time is reduced my approx. 5%#3370# Deactivate Enhanced Full Rate Codec (EFR)*4720# Activate Half Rate Codec - Your phone uses a lower quality sound...