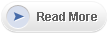It is really easy to keep your computer running like new if you just do a little regular maintenance. If you have already let it go, don’t worry, you can bring back the performance the computer had when it was new and then keep it that way. There are only a few simple problems that slow down most computers. Read on and you will learn how to correct those problems and then make sure they never bother you again.
Things you need:
1. Your Own Computer
2. Windox XP = OS
Keep Your Desktop and Hard Disk Tidy
Is your computer desktop your virtual dumping group? Storing files and/or lots of shortcuts on your computer’s desktop will demand more memory from the computer. It is ok to keep some commonly used items here (or better yet shortcuts) but don’t make a habit of sprawling out all of your work on the Desktop. If you deal with a lot of documents or files on a regular basis, create a temporary work folder instead of littering the desktop.
If you are big on downloading software, videos or music, be sure to clean up after yourself. Don’t leave setup programs or media files on your hard disk that you are never going to use again; this just wastes your computer’s valuable disk space. Likewise, do not let your recycle bin or various temporary file folders fill up and fill your hard disk. If your disk space gets too low for any of these reasons, performance problems are sure to follow.
To easily empty your recycle bin and various temporary file folders, such as your temporary Internet folder, use Window’s build in “Disk Cleanup” utility. Access the “Disk Cleanup” utility by clicking:
Start - > All Programs - > Accessories - > System Tools - > Disk Cleanup
The tool is very easy to use; simply check the boxes next to the categories of files you would like to remove from your computer. There is one option to avoid however: “Compress Old Files”. This is meant to save disk space if a drive is running very low, but for this option, saved space is traded for performance.
De-fragment Your Hard Disk Regularly
The way your computer stores files to the hard disk is a lot less pretty than what you see in your Windows Explorer file browser. The Windows operating system translates the digital mess of what is actually recorded on your hard disk so you can understand it. It also translates your clicks, drags and keystrokes into instructions the hard disk understands. The hard disk is read and written to in a sequence and through references rather than through the directory tree structure you may be familiar with. There are also many hidden files and some abstract data recorded to your hard disk that Windows constantly accesses.
Over time, with perpetual reads and writes to the hard disk, the way that the data is organized there becomes less and less efficient. For example, a digital photo you have saved may be split up into a dozen or more segments and an instruction set for associating and locating those pieces. YES! WHAT A MESS! Also, files that your computer needs to access very frequently may be stored on a part of the hard disk that is the slowest to read, while your report on Dinosaurs from the 3rd grade (or some other equally obscure file you'll never look at again) is stored on the fastest part of the disk. When your hard disk gets in this gross state of disorder it is said to be fragmented, and your computer begins to crawl.
Fortunately, Windows has a built in tool, "Disk Defragmenter", which can correct the data fragmentation on your hard disk fairly quickly. The tool can be accessed by clicking:
Start - > Programs - > Accessories - > System Tools - > Disk Defragmenter
The program is very easy to use. Once you have started "Disk Defragmenter", all you have to do is click the "Defragment" button and let it do its magic. The time the process takes to complete depends on how bad the fragmentation of your hard disk is. If you have not "defragged" your hard disk before, you will probably see an improvement in your computers performance as soon as the process is complete.
Note: Complete Step 1 before defragmenting your hard disk since there is no sense in rearranging data you are going to delete anyway. Failing to do so will also unnecessarily slow down the defragmentation process.
Note: You can defragment your hard disk as often as you like. The more often you do so, the less time it will take.
Keep Your Computer Free from Viruses (and other unwanted software)
If you are connected to the Internet, it is just too easy to come into contact with malicious computer viruses. Some viruses will slow down your computer and maybe corrupting your favorite files, while others will complete destroy your computer’s software and render the machine useless. Therefore, it is essential that your computer be equipped with modern anti-virus software. There are many anti-virus packages to choose from, so consult with friends and hit the web to see which packages people have had the most success with.
Whether you pick a brand name or opt for a freebee, make sure you keep the anti-virus software’s “definitions” up to date. Virus definitions let the anti-virus software distinguish known viruses from other software. New virus threats are constantly emerging, so it is essential for your anti-virus software to have a feature that regularly updates these definitions.
Computer viruses are not the only annoyances that can plague your computer experience. Two other groups of unwanted software, adware and spyware, can slow down your system. These types of software are not technically viruses because their purpose is not purely malicious. Adware is designed to advertise products and services to you through your computer, while spyware is designed to capture information from your system and transmit it to someone else. Obviously, you do not want any of this software running on your computer, irregardless of the fact that it will contribute to a computer’s sluggish performance.
Some anti-virus software packages are bundled with anti-adware and spyware software, and there are other packages solely devoted to detecting and removing this type of software. Again, do some research because there are many choices. As with the anti-virus software, these detection and removal tools need to be kept up to date to be effective.
Make All of the Above Easy
Even if you are fairly technically savvy, but especially if you're not, you probably wondering, “how often do I have to do ALL of that?”, and “will it be worth it?” Well, you can make sure all of these things get done everyday, or even more often, with just a little up-front work. “Set it and forget it” sort-to-speak.
Everything mentioned in steps 1 through 3 can be automated using Window’s built in feature to schedule tasks, and a simple batch file. Batch files contain a set of instructions for your computer to follow, which can be called upon at a specific and recurring time by Window’s “Scheduled Tasks” manager.
How to Create a Batch Files:
To create a batch file:
Click Start - > Run
Enter “notepad”
Click “Ok”.
The notepad editor will appear.
Type out the commands you want completed, in order and each on a separate line.
(Specific commands will be mentioned below)
Next, save the file by clicking:
File - > Save
Save the file to a location and with a name you will remember. As an example, you could save the file under “C:\” and call it “maintenance.bat”.
Be sure to change the “save as type” from the default of “Text Documents” to “All Files”, and to include the “.bat” as part of the filename.
Note: To later make changes or corrections to the batch file, locate it, right click it and select “edit” at any later date.
Step
5Automatic Disk Cleanup:
So that “Disk Cleanup” can be included in your automated maintenance, you must first set the options you would like the “Disk Cleanup” utility to use when “Scheduled Tasks” executes it. To set these options:
Click Start - > Run
Type “cleanmgr /sageset:1”
Click the “ok” button
The “Disk Cleanup Settings” windows will appear.
Check off the items you want automatically cleaned up, as described in step 1 above.
Click the “ok” button
The settings are now saved.
To include “Disk Cleanup” in your automated process, save the command “cleanmgr /sagerun:1” in your batch file.
Automatic Defrag:
Including a hard disk defrag in your automated process simply requires another entry in your batch file. Include a line that reads, “defrag c:” in the batch and you are done. Remember to include this line after the “Disk Cleanup” command, as this will speed up your whole maintenance process.
Stay Virus Free:
The specifics on how to include regular definition updates and scans for viruses, adwares and spywares is entirely dependant on the programs you have chosen for these tasks, but most can usually be initiated from a batch file. Consult with your vendors’ websites or support staff. If any of these products cannot be initiated from your batch file, they probably have a built in means of scheduling the same important tasks.
Schedule It!:
Once your batch file is complete, you can easily test it. Simply double click the batch file and it should complete all of the tasks you included. Note that it may take some time for the process to complete. If you have trouble, it may help to add the command “pause” at the end of the batch file so you can see where you went wrong.
If there is no convenient and regular time for you to schedule your batch file, you can continue to manually execute just as you did to test it. Another option is to include the command, “shutdown –s -f” at the very end of the batch file, which will turn off your computer after all of the commands are complete. Each time you are done using your computer for the day, close all of your programs and double click your batch file; your computer will take care of its maintenance and then power-down.
If there is a convenient time for your maintenance to be performed, perhaps in the middle of the night if your computer is left on, you can use Window’s “Scheduled Tasks” feature to make your batch file execute automatically at that time. When scheduling, remember to allow enough time for all of the tasks to complete before you will need to use the computer again.
To schedule a task in Windows click:
Start - > All Programs - > Accessories - > System Tools - > Scheduled Tasks
Double-Click “Add Scheduled Task”
Click “Next”
Click “Browse”
Locate and select your batch file
Click “Open”
Select how often you would like your batch file executed
Click “Next”
Select the time you would like the batch file executed
Click “Next”
Enter the username and password for your computer if you have one
Click “Next”
Click “Finished”
The tasks you have defined will now run on a regular basis as you have specified. If you have included all of the tasks suggested above, you computer should run relatively trouble free for years to come.
Things you need:
1. Your Own Computer
2. Windox XP = OS
Keep Your Desktop and Hard Disk Tidy
Is your computer desktop your virtual dumping group? Storing files and/or lots of shortcuts on your computer’s desktop will demand more memory from the computer. It is ok to keep some commonly used items here (or better yet shortcuts) but don’t make a habit of sprawling out all of your work on the Desktop. If you deal with a lot of documents or files on a regular basis, create a temporary work folder instead of littering the desktop.
If you are big on downloading software, videos or music, be sure to clean up after yourself. Don’t leave setup programs or media files on your hard disk that you are never going to use again; this just wastes your computer’s valuable disk space. Likewise, do not let your recycle bin or various temporary file folders fill up and fill your hard disk. If your disk space gets too low for any of these reasons, performance problems are sure to follow.
To easily empty your recycle bin and various temporary file folders, such as your temporary Internet folder, use Window’s build in “Disk Cleanup” utility. Access the “Disk Cleanup” utility by clicking:
Start - > All Programs - > Accessories - > System Tools - > Disk Cleanup
The tool is very easy to use; simply check the boxes next to the categories of files you would like to remove from your computer. There is one option to avoid however: “Compress Old Files”. This is meant to save disk space if a drive is running very low, but for this option, saved space is traded for performance.
De-fragment Your Hard Disk Regularly
The way your computer stores files to the hard disk is a lot less pretty than what you see in your Windows Explorer file browser. The Windows operating system translates the digital mess of what is actually recorded on your hard disk so you can understand it. It also translates your clicks, drags and keystrokes into instructions the hard disk understands. The hard disk is read and written to in a sequence and through references rather than through the directory tree structure you may be familiar with. There are also many hidden files and some abstract data recorded to your hard disk that Windows constantly accesses.
Over time, with perpetual reads and writes to the hard disk, the way that the data is organized there becomes less and less efficient. For example, a digital photo you have saved may be split up into a dozen or more segments and an instruction set for associating and locating those pieces. YES! WHAT A MESS! Also, files that your computer needs to access very frequently may be stored on a part of the hard disk that is the slowest to read, while your report on Dinosaurs from the 3rd grade (or some other equally obscure file you'll never look at again) is stored on the fastest part of the disk. When your hard disk gets in this gross state of disorder it is said to be fragmented, and your computer begins to crawl.
Fortunately, Windows has a built in tool, "Disk Defragmenter", which can correct the data fragmentation on your hard disk fairly quickly. The tool can be accessed by clicking:
Start - > Programs - > Accessories - > System Tools - > Disk Defragmenter
The program is very easy to use. Once you have started "Disk Defragmenter", all you have to do is click the "Defragment" button and let it do its magic. The time the process takes to complete depends on how bad the fragmentation of your hard disk is. If you have not "defragged" your hard disk before, you will probably see an improvement in your computers performance as soon as the process is complete.
Note: Complete Step 1 before defragmenting your hard disk since there is no sense in rearranging data you are going to delete anyway. Failing to do so will also unnecessarily slow down the defragmentation process.
Note: You can defragment your hard disk as often as you like. The more often you do so, the less time it will take.
Keep Your Computer Free from Viruses (and other unwanted software)
If you are connected to the Internet, it is just too easy to come into contact with malicious computer viruses. Some viruses will slow down your computer and maybe corrupting your favorite files, while others will complete destroy your computer’s software and render the machine useless. Therefore, it is essential that your computer be equipped with modern anti-virus software. There are many anti-virus packages to choose from, so consult with friends and hit the web to see which packages people have had the most success with.
Whether you pick a brand name or opt for a freebee, make sure you keep the anti-virus software’s “definitions” up to date. Virus definitions let the anti-virus software distinguish known viruses from other software. New virus threats are constantly emerging, so it is essential for your anti-virus software to have a feature that regularly updates these definitions.
Computer viruses are not the only annoyances that can plague your computer experience. Two other groups of unwanted software, adware and spyware, can slow down your system. These types of software are not technically viruses because their purpose is not purely malicious. Adware is designed to advertise products and services to you through your computer, while spyware is designed to capture information from your system and transmit it to someone else. Obviously, you do not want any of this software running on your computer, irregardless of the fact that it will contribute to a computer’s sluggish performance.
Some anti-virus software packages are bundled with anti-adware and spyware software, and there are other packages solely devoted to detecting and removing this type of software. Again, do some research because there are many choices. As with the anti-virus software, these detection and removal tools need to be kept up to date to be effective.
Make All of the Above Easy
Even if you are fairly technically savvy, but especially if you're not, you probably wondering, “how often do I have to do ALL of that?”, and “will it be worth it?” Well, you can make sure all of these things get done everyday, or even more often, with just a little up-front work. “Set it and forget it” sort-to-speak.
Everything mentioned in steps 1 through 3 can be automated using Window’s built in feature to schedule tasks, and a simple batch file. Batch files contain a set of instructions for your computer to follow, which can be called upon at a specific and recurring time by Window’s “Scheduled Tasks” manager.
How to Create a Batch Files:
To create a batch file:
Click Start - > Run
Enter “notepad”
Click “Ok”.
The notepad editor will appear.
Type out the commands you want completed, in order and each on a separate line.
(Specific commands will be mentioned below)
Next, save the file by clicking:
File - > Save
Save the file to a location and with a name you will remember. As an example, you could save the file under “C:\” and call it “maintenance.bat”.
Be sure to change the “save as type” from the default of “Text Documents” to “All Files”, and to include the “.bat” as part of the filename.
Note: To later make changes or corrections to the batch file, locate it, right click it and select “edit” at any later date.
Step
5Automatic Disk Cleanup:
So that “Disk Cleanup” can be included in your automated maintenance, you must first set the options you would like the “Disk Cleanup” utility to use when “Scheduled Tasks” executes it. To set these options:
Click Start - > Run
Type “cleanmgr /sageset:1”
Click the “ok” button
The “Disk Cleanup Settings” windows will appear.
Check off the items you want automatically cleaned up, as described in step 1 above.
Click the “ok” button
The settings are now saved.
To include “Disk Cleanup” in your automated process, save the command “cleanmgr /sagerun:1” in your batch file.
Automatic Defrag:
Including a hard disk defrag in your automated process simply requires another entry in your batch file. Include a line that reads, “defrag c:” in the batch and you are done. Remember to include this line after the “Disk Cleanup” command, as this will speed up your whole maintenance process.
Stay Virus Free:
The specifics on how to include regular definition updates and scans for viruses, adwares and spywares is entirely dependant on the programs you have chosen for these tasks, but most can usually be initiated from a batch file. Consult with your vendors’ websites or support staff. If any of these products cannot be initiated from your batch file, they probably have a built in means of scheduling the same important tasks.
Schedule It!:
Once your batch file is complete, you can easily test it. Simply double click the batch file and it should complete all of the tasks you included. Note that it may take some time for the process to complete. If you have trouble, it may help to add the command “pause” at the end of the batch file so you can see where you went wrong.
If there is no convenient and regular time for you to schedule your batch file, you can continue to manually execute just as you did to test it. Another option is to include the command, “shutdown –s -f” at the very end of the batch file, which will turn off your computer after all of the commands are complete. Each time you are done using your computer for the day, close all of your programs and double click your batch file; your computer will take care of its maintenance and then power-down.
If there is a convenient time for your maintenance to be performed, perhaps in the middle of the night if your computer is left on, you can use Window’s “Scheduled Tasks” feature to make your batch file execute automatically at that time. When scheduling, remember to allow enough time for all of the tasks to complete before you will need to use the computer again.
To schedule a task in Windows click:
Start - > All Programs - > Accessories - > System Tools - > Scheduled Tasks
Double-Click “Add Scheduled Task”
Click “Next”
Click “Browse”
Locate and select your batch file
Click “Open”
Select how often you would like your batch file executed
Click “Next”
Select the time you would like the batch file executed
Click “Next”
Enter the username and password for your computer if you have one
Click “Next”
Click “Finished”
The tasks you have defined will now run on a regular basis as you have specified. If you have included all of the tasks suggested above, you computer should run relatively trouble free for years to come.